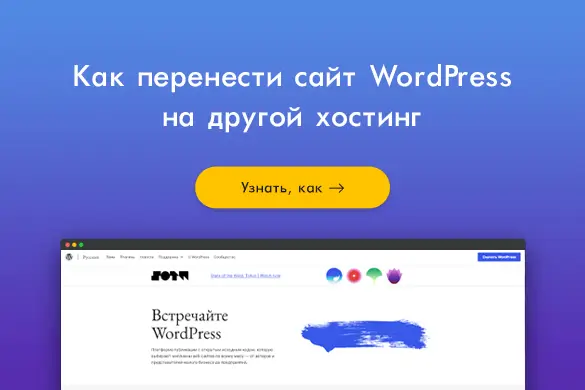
Как перенести сайт WordPress на другой хостинг
- Обновлено:2025-06-04
- Просмотры:1142
- Отзывы:0
Расскажем о переносе движка WordPress с сервера на сервер по шагам (всё, как мы любим – для новичков).
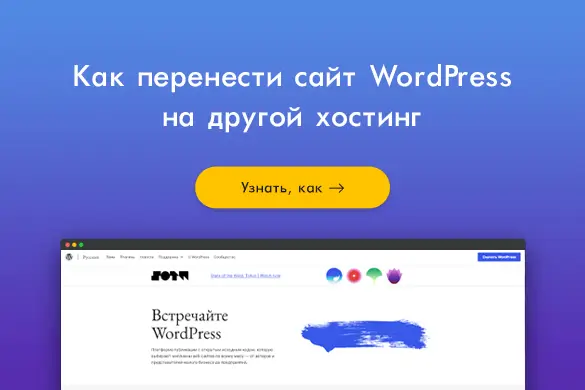
Расскажем о переносе движка WordPress с сервера на сервер по шагам (всё, как мы любим – для новичков).
Простейшие сайты представляют собой набор статичных HTML-страниц. С их переносом минимум проблем – тут никаких баз данных и языков программирования. Но когда речь заходит о динамических сайтах, работающих на CMS, проблем и подводных камней может быть целый вагон. К примеру, движок может взаимодействовать со сложными системами кеширования и распределёнными сетями доставки контента (CDN), интегрироваться с внешними сервисами и мобильными приложениями, обслуживать API и т.п. Согласитесь, даже звучит страшно.
Маловероятно, что те, кто смог всё это подключить и настроить, не знают, как переносить сайт с хостинга на хостинг. Поэтому мы будем ориентироваться только на начинающих веб-мастеров, которые работают со стандартными конфигурациями WordPress: только сам движок, набор популярных плагинов к нему и база данных. Никаких CDN, web-почты, Elasticsearch, микросервисов и прочего хардкода.
Материал разобьём на шаги, чтобы вы могли свериться со своей последовательностью действий.
Теперь о каждом шаге максимально предметно. Рассматривать будем на примере PQ.Hosting, который предлагает только VPS и выделенные серверы (без общего хостинга). Здесь вы получаете гарантированные вычислительные ресурсы с русскоязычной техподдержкой. Цены – от 4,05 евро/месяц, есть оплата с российских карт.
Смотрите также:
Как выбрать хостинг для своего сайта
Подробный обзор WordPress после длительного тестирования и использования
Детальный обзор хостинга PQ.hosting – актуальные цены, все плюсы и минусы
Как создать сайт на WordPress – пошаговая инструкция для новичков
Шаг 0. Инструкция формата «вместо всех шагов».
Достаточно авторизоваться в панели управления нового хостера (не путайте с биллинг-панелью, вам нужна именно панель управления внутри сервера) и пройтись по шагам:
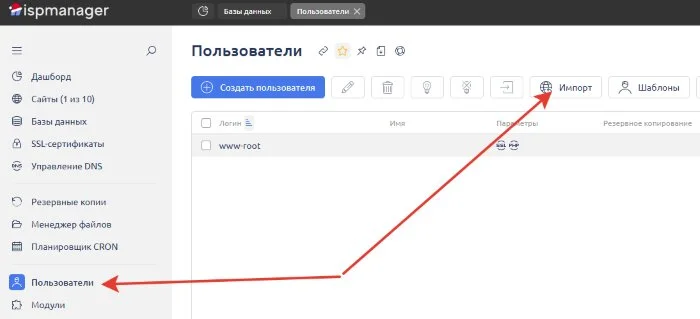

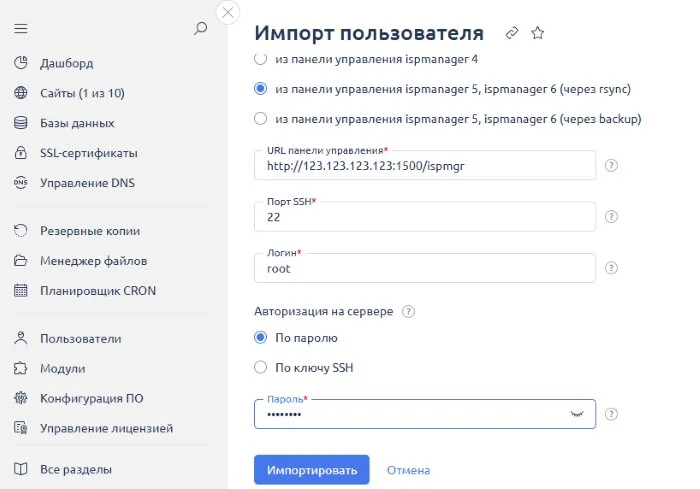
Специальный скрипт в фоне перенесёт сразу все данные: конфигурации доменов (NS-записи и сами имена), SSL-сертификаты, почтовые ящики, файлы с правами доступа, базы данных, пользователей FTP и даже задания планировщика cron.
Такой способ срабатывает не всегда и не для всех ситуаций. Поэтому, если на старом сервере у вас нет соответствующих привилегий или панель управления отличается, то нужно будет пройтись по шагам, описанным ниже.
Мы рекомендуем начать процесс переезда с выгрузки файлов сайта и его базы данных. Дело в том, что в разных панелях управления могут быть свои особенности архивирования и экспортирования. Где-то процедура занимает пару кликов, а где-то нужно использовать FTP и пофайловое скачивание, которое может растянуться на несколько часов.
Кроме того, многие хостинги предлагают услугу бесплатного переноса сайтов, поэтому этот шаг будет единственным, который вам придётся пройти в реальности (от вас в любом случае потребуется архив сайта, ну или логин/пароль от старой панели управления).
Технически этот шаг можно выполнить уже после регистрации аккаунта у нового хостера и подготовки принимающего окружения. Тут решать только вам когда и что делать.
Если при переносе сайта вам важно сохранить домен и активный трафик, то переадресацию DNS-записей нужно выполнять только после полного переноса всех файлов на новый хостинг. Ни в коем случае не стоит сразу что-то удалять на старом сервере. Он будет выступать в роли резервной копии сайта.
Перед созданием архива можно удалить файлы кеша, но это необязательно. Те же файлы отлично заработают и на новом сервере. Чистить кеш или исключать его при создании бэкапа стоит только для снижения размера архива.
Как выглядит процедура, если используется любая панель управления (без root-доступа, например, на shared-хостинге):
Для одного конкретного сайта (универсальный для всех подход)
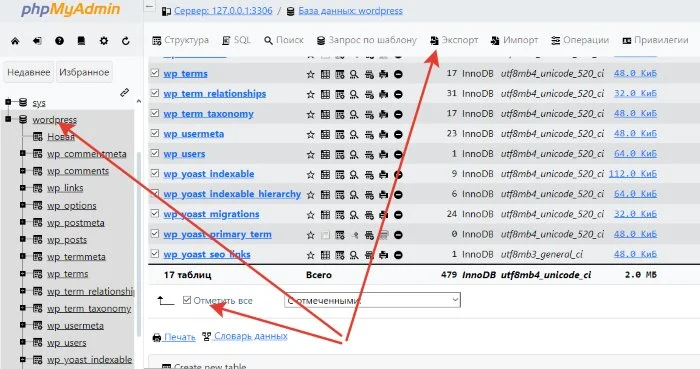
Готово! Если сайтов несколько, повторите шаги для каждого сайта.
На выходе у вас должно получиться по одному архиву с файлами и по одной базе данных на сайт.
Тут всё зависит от внутренних процессов выбранного провайдера услуги. Но обычно процедура выглядит как в любом веб-сервисе: нужно указать свой email или номер телефона, придумать пароль или воспользоваться интеграцией с аккаунтами соцсетей (VK, Яндекс, Google и т.п.).
Например, если вы хотите воспользоваться услугой бесплатного тестирования VPS у PQ.hosting, то нужно пройти чуть больше шагов:
Готово, сервером можно пользоваться.
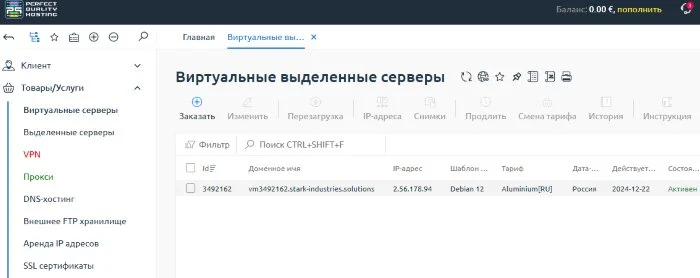
Если вы приобрели общий хостинг, то ничего настраивать не нужно. Всё уже готово к работе. Параметры доступа к панели управления обычно отправляют на email.
Но если вы не хотите делить место на сервере с другими пользователями и заказали VPS, то тут могут быть разные варианты развития событий. Сервером можно управлять и без web-панели, но новичкам мы настоятельно рекомендуем установку хостинг-панели, так как через неё гораздо удобнее управлять и сервером, и всеми созданными сайтами. Какую панель выбрать, решать вам. Они есть платные и бесплатные, активно развивающиеся и уже заброшенные.
Наиболее адекватный вариант в Рунете с официальной коммерческой поддержкой – ISPmanager (стоимость лицензий зависит от количества сайтов и нужного функционала).
Как будет выглядеть процедура установки на примере PQ.hosting:
После активации и развёртывания сервера вы получаете на email параметры доступа к нему и к внешней панели управления (VMmanager). Останется войти в панель и настроить сервер: добавить FTP-пользователей, выбрать версию PHP, установить обновления, внести правки в настройки ПО и т.п.
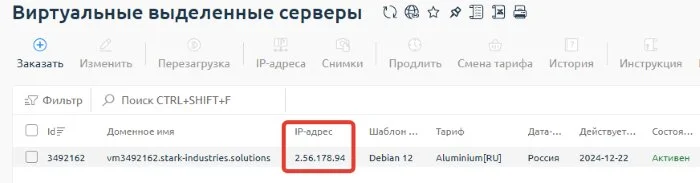
Для этого посмотрите в биллинге IP-адрес сервера и введите в браузере:
https://123.456.789.101:1500/ispmgr
где 123.456.789.101 нужно заменить на реальный IP.
Согласитесь на небезопасное подключение и используйте для авторизации параметры root-пользователя (поищите их в письме об активации сервера).
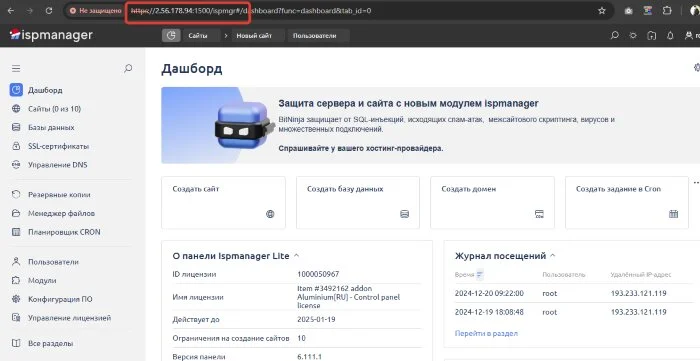
Как минимум, вам нужно создать сайты, которые вы будете переносить от старого хостера:
Действия для панели ISPmanager:
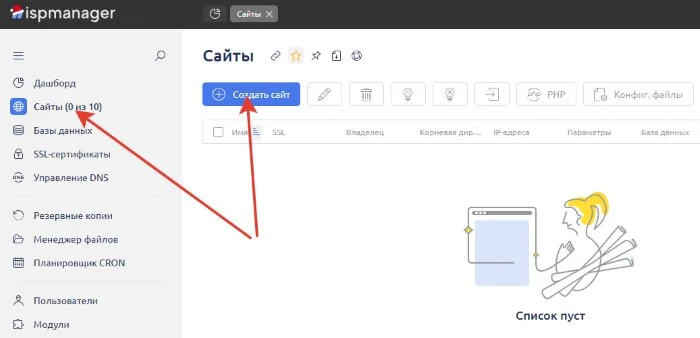
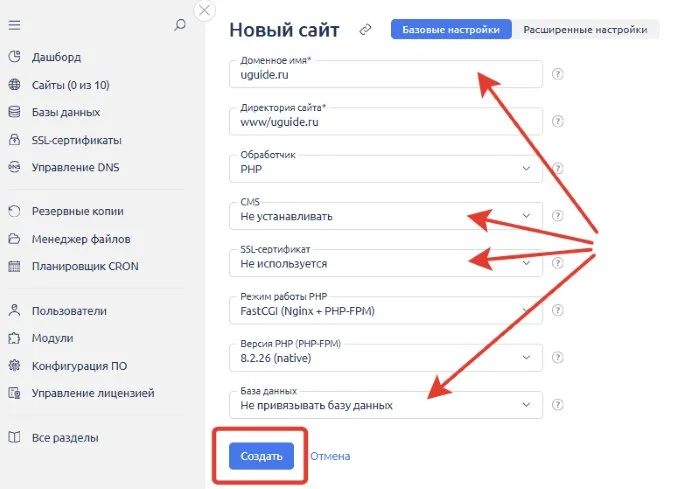
В других панелях отдельные моменты могут отличаться. Но общий порядок будет аналогичным.
Для переноса базы данных со старого сайта нужно выполнить следующие действия:
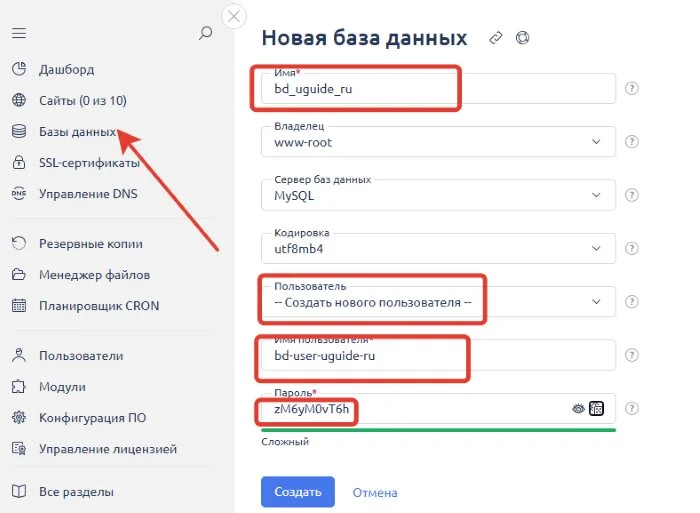

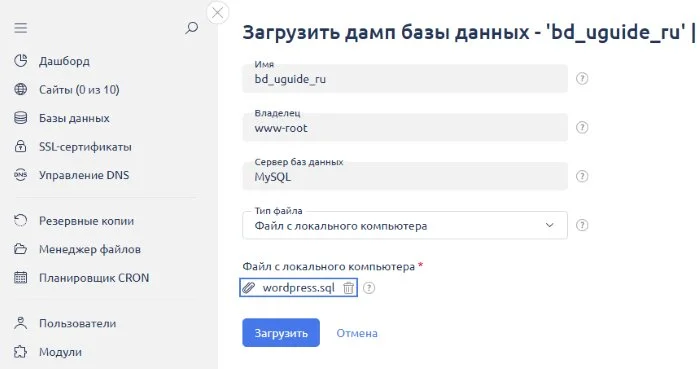
После окончания импорта в новой базе данных должны появиться таблицы, характерные для WordPress: ваш_префикс_commentmeta, ваш_префикс_comments, ваш_префикс_links, ваш_префикс_options, ваш_префикс_postmeta, ваш_префикс_posts и т.п.
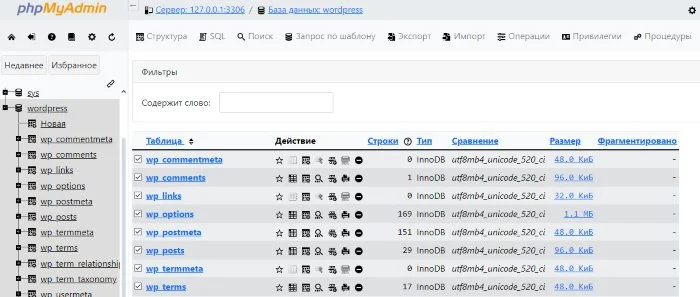
После создания базы данных её нужно подключить к сайту:
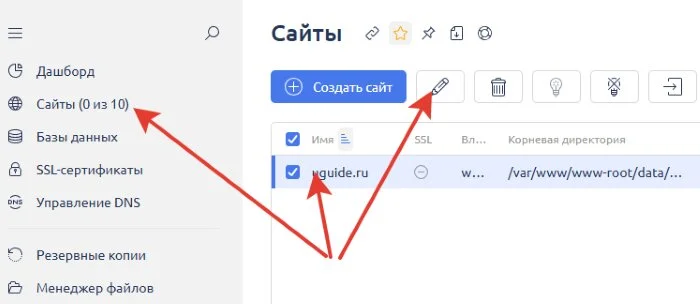
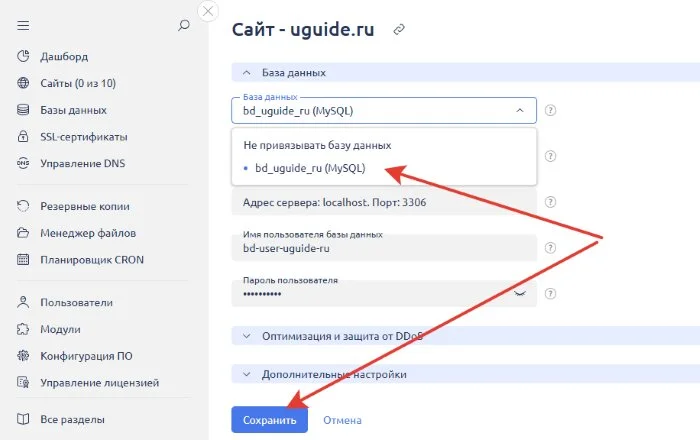
Файлы достаточно скопировать на новый сервер:
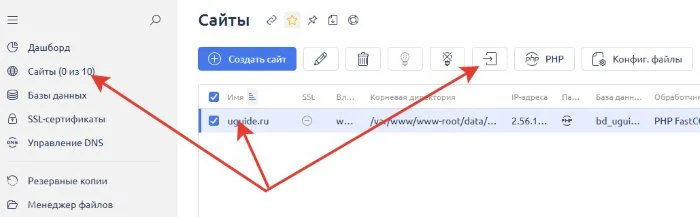
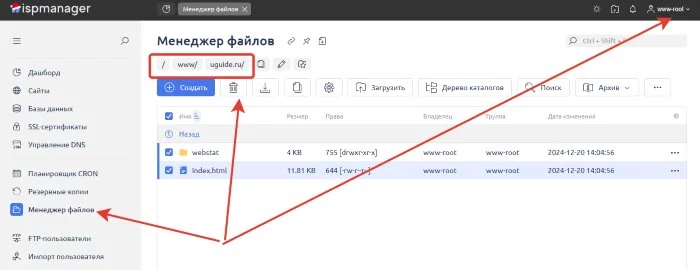
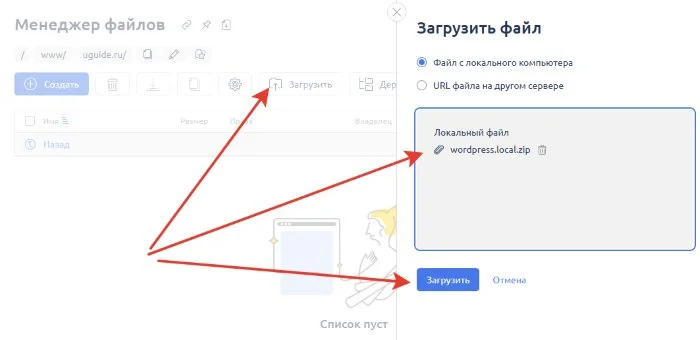

При таком подходе права доступа должны унаследоваться для текущего пользователя сервера. Но если вы работали из-под администратора, то нужно будет сменить права вручную. Из-за конфликтов прав доступа движок WordPress не сможет создавать новые файлы, например при кешировании или при загрузке картинок.
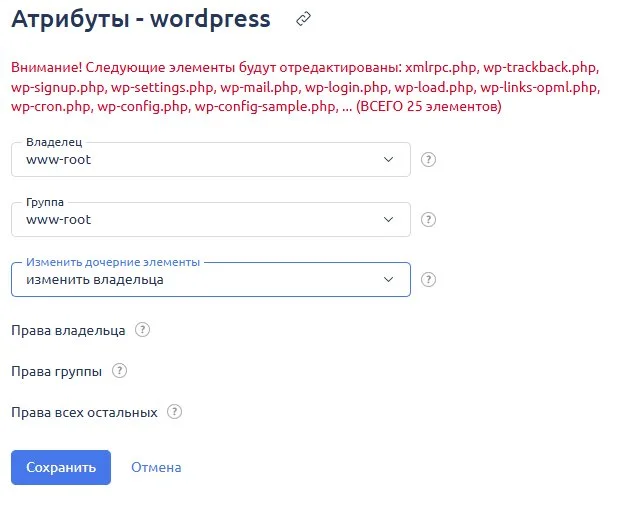
Если имя БД, логин пользователя БД и его пароль отличаются от значений на старом хостинге, то WordPress не сможет подключиться к базе, соответственно, сайт работать не будет.
Для исправления ситуации нужно:
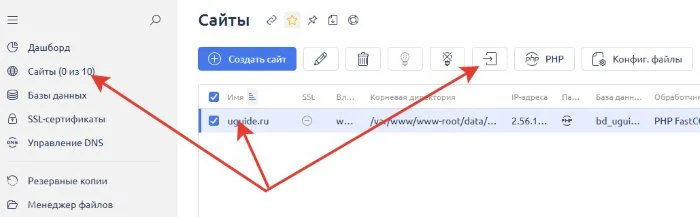
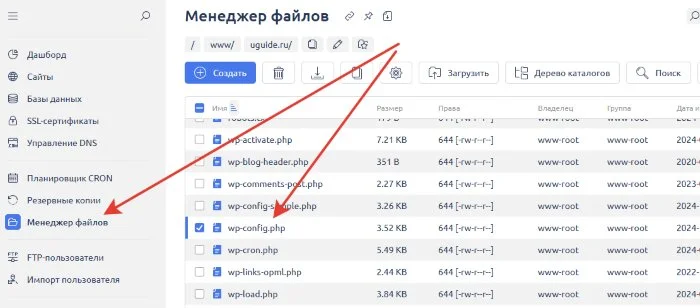
/** Ниже заменяем имя базы данных, только то, что между одинарными кавычками */ define( 'DB_NAME', 'ИМЯ_БД_на_новом_сервере' ); /** Ниже заменяем пользователя базы данных, только то, что между одинарными кавычками */ define( 'DB_USER', 'Имя_пользователя_БД_на_новом_сервере' ); /** Ниже заменяем пароль пользователя базы данных, только то, что между одинарными кавычками */ define( 'DB_PASSWORD', 'Пароль_пользователя_БД_на_новом_сервере' );
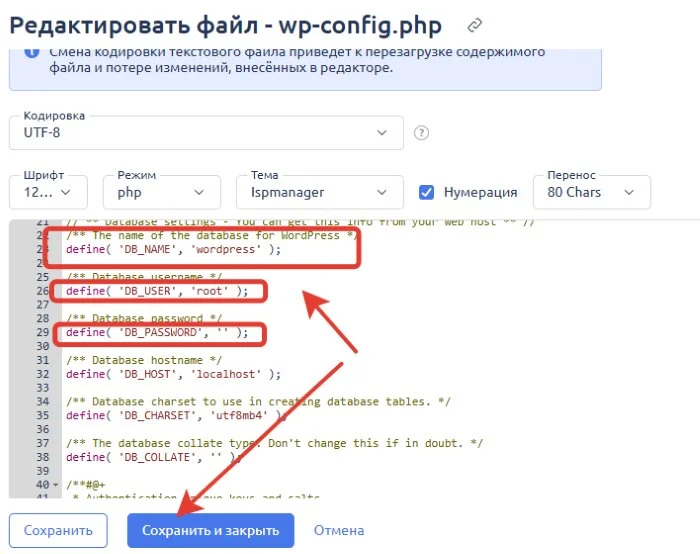
Готово, теперь сайт сможет работать на новом сервере.
По поводу SSL-сертификатов нет единственно правильной точки зрения, тут стоит действовать так, как вам удобнее.
В чём суть: большинство современных сайтов используют бесплатные SSL/TLS-сертификаты от Let’s Encrypt. Они выпускаются и продлеваются автоматически, специальными скриптами. В ISPmanager есть такой скрипт – вы можете выпустить новый сертификат буквально в пару кликов.
Но есть нюансы:
Мы рекомендуем поступать, как в случае с платными SSL-сертификатами:
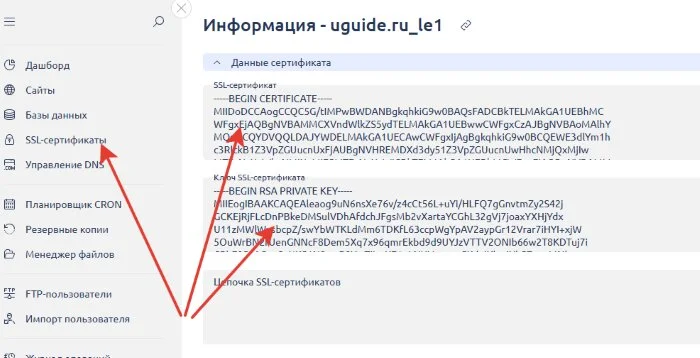

Теперь, даже если вы переадресуете домен, сайт будет оставаться с защитой (предупреждение пользователям выводиться не будет).
Если вам нужно автоматическое продление, например, если у вас был сертификат от Let’s Encrypt и вы хотите продолжать использовать его и дальше, то после перенаправления домена на новый хостинг можно просто перевыпустить новый SSL-сертификат:
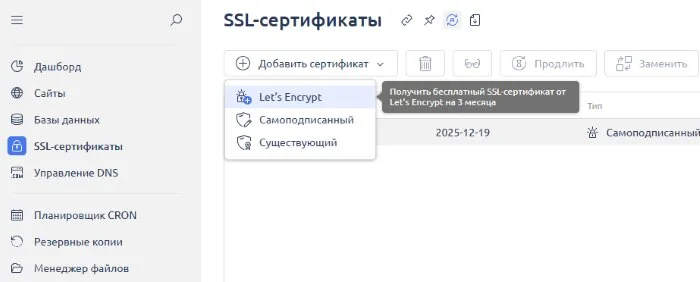
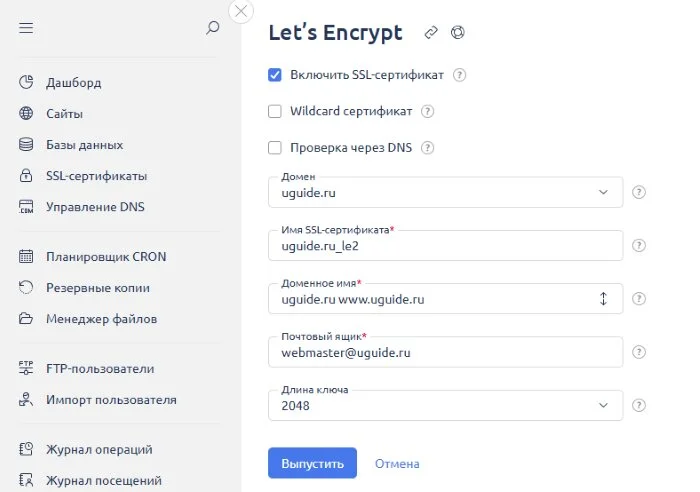
Процесс проверки владения доменом запустится автоматически. Если что-то пойдёт не так, система оповестит о наличии ошибки. Старый сертификат, который вы переносили вручную, после этого можно удалить.
Не лишним будет убедиться, что на новом сервере всё работает и подключается как надо.
Для этого нужно добавить в файл hosts вашей операционной системы следующую строку:
123.456.789.101 uguide.ru
где 123.456.789.101 нужно заменить на реальный IP нового сервера, а uguide.ru на реальный домен сайта.
В операционных системах Windows файл hosts можно найти по пути «C:\windows\system32\drivers\etc\hosts». Для редактирования нужны права администратора.

Теперь в любом браузере открывайте свой сайт – введите его домен, например, в нашем случае uguide.ru.
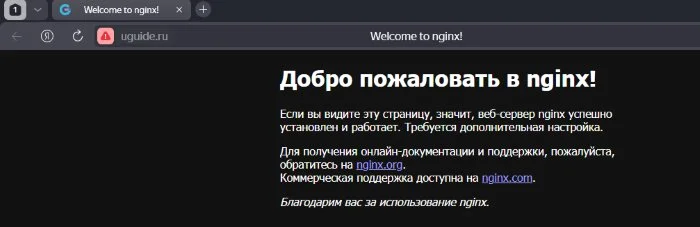
Если сайт запускается как положено, можно переходить к последнему шагу.
И не забудьте удалить строку из файла hosts после тестирования!
Вам нужно авторизоваться в панели управления регистратора вашего домена (через него вы получали ваше доменное имя).
Если ваш регистратор имеет соответствующий функционал, то вы сможете изменить ресурсную A-запись:
Чтобы проверить обновление IP, можно воспользоваться любым онлайн-сервисом, который умеет возвращать IP по домену.
А можно почувствовать себя бородатым сисадмином, открыть терминал и ввести команду:
nslookup uguide.ru
Вместо uguide.ru укажите ваш домен!
Если вы работаете через роутер, то первым адресом в ответе будет что-то похожее на 192.168.0.1 или 192.168.1.1 (это локальный IP роутера). Последний адрес в списке – IP-адрес сайта на указанном домене.
Если IP домена и сервера (тот, что значится в биллинг-панели) совпадают, то обновление DNS прошло успешно.
Более сложный подход – использование внешнего DNS-хостинга. Подходит для тех случаев, когда у регистратора домена нет возможности правки отдельных ресурсных записей:
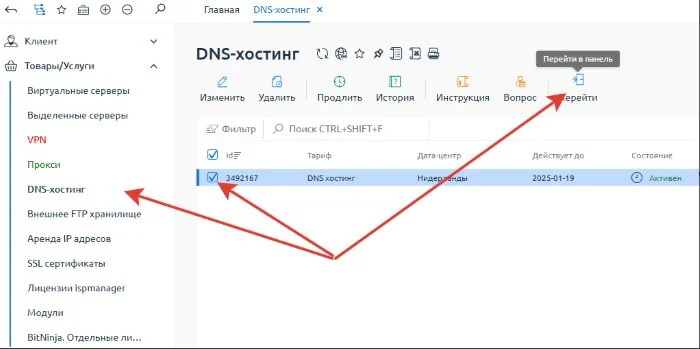
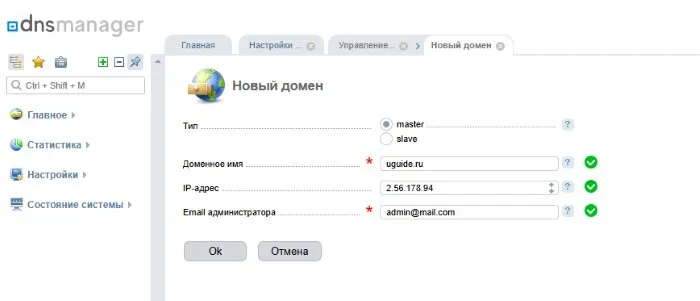
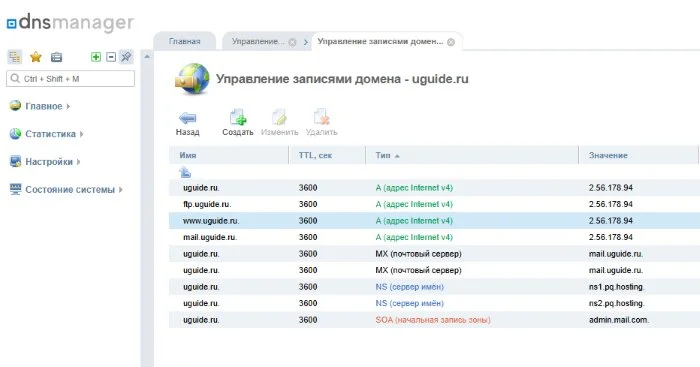
ns1.pq.hosting
ns2.pq.hosting
Готово! После того, как DNS-система обновится, домен сначала будет переадресовываться на NS-серверы PQ.hosting, а оттуда на ваш сервер.
Инструкция только выглядит внушительно и сложно. На самом деле, действий по переносу не так много. Основные шаги, если их сильно упростить, сводятся только к тому, чтобы вы перенесли файлы сайта и базу данных. Немного тяжелей с SSL-сертификатами. Если не хотите с ними возиться, то просто дождитесь обновления DNS (после переадресации домена) и выпустите новый бесплатный SSL от Let’s Encrypt.
Существует большой ассортимент специальных плагинов для переноса WordPress, но на деле они только усложняют и запутывают процесс. Ведь все динамические сайты переносятся одинаково: файлы+БД.
Читайте также: Как найти на каком хостинге расположен сайт?