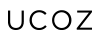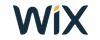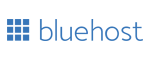Целевая аудитория
Joomla! (текущая актуальная версия 4.0.2, legacy-версия 3.10.1) — полностью бесплатный движок, обеспечивающий своим пользователям максимум возможностей для создания сайтов разных типов. Система разрабатывалась изначально с универсальной архитектурой и не имеет недостатков, присущих CMS, созданным для узких задач, например, как блогов). Легко осваивается как новичками, так и профессионалами.
Joomla можно использовать для решения разных задач, но в полной мере её потенциал раскрывается при построении средних и крупных проектов. Если вам нужна простая визитка или портфолио, можно найти более доступные в понимании инструменты — например, конструкторы сайтов. Joomla выбирают, когда требуется функциональный сайт компании, масштабный WordPress (создавалась для ведения блог, новостной портал или, например, интернет-магазин с большим ассортиментом товаров.
Joomla — одна из CMS, с которой пользователи начинают свой путь в разработке. Даже если вебмастер никогда не пользовался этим движком, то наверняка встречал его в качестве рекомендации для создания первого сайта. Это не самое простое решение, в сравнении с тем же WordPress, но если вы готовы потратить время на изучение особенностей системы, то вскоре поймёте эффективность Джумлы, которая сделала её столь популярной среди разработчиков.

Что нового в Joomla 4.0.2
Текущая легаси-версия движка – 3.10.1. Она будет поддерживаться разработчиками до августа 2023 года. Более старые версии CMS больше официально не поддерживаются.
А актуальная версия в новой стабильной ветке – 4.0.2. Релиз состоялся в августе 2021 года. На самом деле к четвёртой версии движка шли очень долго. Поэтому конкретные сроки окончания её поддержки пока не называются.
К ключевым нововведениям в Joomla 4 можно отнести:
- Минимальные требования к серверному окружению обновились. Теперь нужен минимум PHP 7.2.5, а рекомендуемая версия PHP – 8.0. MySQL – не ниже 5.6, PostgreSQL – 11.0+.
- Был полностью переработан инсталлятор. Он стал проще и быстрее.
- Полностью переработан шаблон админ-панели (Atum, адаптирован для слабовидящих) и представлен новый шаблон для внешнего интерфейса (Cassiopeia).
- Заменён старый медиаменеджер (теперь не нужно устанавливать отдельное дополнение).
- REST API (для организации web-сервисов).
- Переделан механизм запросов к базам данных, он стал намного безопаснее.
- Добавлены новые сущности – Workflow.
- Добавлена возможность управления шаблонами HTML-писем (с разделением на разные языки).
- Улучшен и расширен CLI-режим (командный интерфейс).
- В CMS интегрирована кодовая база Joomla Framework.
- Разработчики отказались от использования JQuery (при необходимости функционал можно включить, скрипт поставляется вместе с остальным кодом).
- Теперь не нужно ничего включать для доступа к функции установки дополнений из каталога JED.
При обновлении со старых версий нужно предварительно установить версию 3.10. Она будет выступать своего рода переходным мостом.
Боевые проекты переводить на новую версию движка стоит с большой осторожностью. Лучше всего предварительно выполнить обновление в тестовой среде и убедиться в совместимости плагинов (пока ещё не все сторонние разработчики актуализировали код своих дополнений в официальном каталоге).
Функциональные возможности
Joomla легко разворачивается на популярных хостингах установка может выполняться вручную или из хостинг-панели (в один клик). Интерфейс будет полностью на русском языке «из коробки», если вы скачали последнюю официальную версию движка с сайта разработчиков. Но даже если вы воспользовались версией из хостинг-панели, CMS легко русифицировать, выбрав язык в панели администратора сайта (если пакета русского языка нет в комплекте, его можно скачать с официального сайта).
Более того, движок поддерживает мультиязычность во многих аспектах: можно быстро переключать перевод интерфейса администратора и сайта, предоставлять выбор пользователям или менять язык интерфейса на основе автоматических правил (при помощи плагинов), аналогичная ситуация с рассылкой email-писем из CMS (это один из немногих движков, предоставляющих такой функционал).
По Джумле имеется множество обучающих материалов, большинство из которых полностью переведены на русский. Плюс, вокруг движка сложилось очень дружное и активное сообщество.
В целом панель администратора выстроена так, что в ней нетрудно разобраться даже без опыта.
Несмотря на визуальную простоту движка, его можно использовать для запуска самых разных типов проектов, от одностраничников до крупных онлайн-магазинов и порталов с развитым пользовательским интерфейсом. Универсальность Joomla достигается за счёт мощной базовой функциональности и расширяемости с помощью системы плагинов.
Читайте также: Выбираем CMS для интернет-магазина: ТОП-10 лучших.
Среди самых важных функций движка можно выделить:
- Встроенная двухфакторная авторизация (для работы необходимо установить на смартфон приложение Google Authenticator, альтернативное решение – YubiKey).
- Автоматическая блокировка альтернативной системы отслеживания пользователей FLoC от Google (функционал легко отключается при необходимости).
- Установка демонстрационных данных в один клик (так вы сможете быстро разобраться с функционалом, настройками и наполнением материалов).
- Встроенная система управления приватными данными пользователя (Privacy Dashboard).
- Автоматическая система файлового кэширования (сайт будет работать максимально быстро даже без специальных дополнений и стороннего серверного ПО).
- Система управления правами и группами пользователей (можно работать над сайтом целыми командами, если вдруг проект сильно разрастётся).
- Встроенная система работы с SEO-тегами, ЧПУ, редиректами и т.п., переключение на HTTPS-версию в один клик, поддержка gzip-сжатия и т.д. Всё это без установки сторонних дополнений.
- Система управления баннерами для показа рекламы (со встроенной статистикой кликов, правами доступа и историей версий).
- Встроенная система ведения карточек с контактами пользователей, личных сообщений, система массовых email-рассылок.
- Своя система индексирования материалов и поиска по сайту.
- Готовый API-интерфейс, который позволяет использовать движок в качестве Headless CMS, и CLI-режим.
- Встроенная система работы с дополнительными полями и группами полей.
- Поддержка сложных алгоритмов публикации (с заданием времени нахождения в избранном, снятие с публикации, версионность, согласование, вставка произвольных полей, модулей, карточек контактов, детальная настройка отображения и т.п.).
- Workflow – рабочие процессы, с помощью которых можно автоматизировать ряд сложных функций по настройке жизненного цикла любого типа материалов.
- Поддержка функций для людей с ограниченными возможностями (версия для слабовидящих, специальная структура для интерпретации в системах чтения для слепых и т.д.).
- Сразу несколько вариантов редактора материалов + возможность установки любых других.
- Встроенный медиаменеджер с возможностью редактирования изображений (кадрирование, поворот и т.п.) и массовой загрузкой файлов. С помощью дополнений к нему легко подключить облачные хранилища.
- Установка дополнений из официального каталога в один клик (без предварительной загрузки архивов на ПК, сразу из панели управления – каталог JED) и пакетная установка из папки на сервере.
- Админ-панель, поставляемая по умолчанию, отлично адаптируется под экраны мобильных устройств. Поэтому вы сможете управлять сайтом даже вдали от компьютера.

Множество дополнительных функций, таких как продвинутая защита от спама или от взлома, создание бэкапов, реализация возможностей интернет-магазина и т.п., добавляется к сайту за счёт плагинов.
Наиболее важные функции движка рассмотрим отдельно.
Плагины и интеграции
Модули – это как раз тот фактор, который делает Joomla универсальным движком. Только в официальном каталоге расширений Джумла более десятка тысяч позиций. Но есть ещё и сторонние площадки, плагины индивидуальных разработчиков. В любой момент вы можете написать своё дополнение или заказать работу по индивидуальному техническому заданию.
Но для начала нужно понять, «что есть что» в Joomla. При наличии актуального русского перевода интерфейса админ-панели CMS вы можете встретить такие названия:
- Расширения – это дополнения, устанавливаемые из внешних источников. Они расширяют и/или заменяют стандартные возможности движка, или добавляют полностью новые функции. Обычно они поставляются комплексными пакетами, реже связаны с другими расширениями. Именно их можно установить из официального каталога JED. С помощью расширений можно добавить комплексный функционал для запуска интернет-магазинов, социальных сетей и т.п. Расширения в Joomla могут быть разного типа: языковые пакеты, плагины, библиотеки, файлы, модули или шаблоны. То есть это всё то, что можно установить дополнительно.
- Плагины – это расширения, которые обычно связаны с обработкой каких-либо событий. Они дополняют или расширяют возможности ядра CMS или отдельных элементов (поля, поисковый движок, рабочие процессы Workflow, капча, кэширование и т.п.).
- Модули – это расширения, которые соотносятся с построением внешних интерфейсов. Например, «хлебные крошки», модуль формирования меню, форм авторизации и т.д. Модули разделяются на два основных типа: для административной панели и для сайта.
- Компоненты – это вообще составные части интерфейса сайта. То есть это своего рода виджеты, из которых вы формируете тот или иной тип страницы. Например, это могут быть теги, баннеры, контакты или ленты новостей. Компоненты админ-панели, соответственно, отвечают за изменения макета вывода блоков с информацией в интерфейсе администратора.
Звучит это всё очень запутанно, но на деле реализуется всё очень просто. Расширения Joomla устанавливаются одним из следующих способов: загрузка файла с пакетом с вашего ПК, установка из каталога на сервере (удобно для быстрой инсталляции большого количества расширений), скачивание и установка по прямому URL (без использования ПК пользователя) и выбор расширения из официального каталога JED (опция инсталляции доступна не для всех плагинов).
В отличие от более популярного WordPress, у Joomla много платных расширений в каталоге. Но этот недостаток с лихвой компенсируется сильным базовым функционалом (вам не нужно ставить множество плагинов, нужные возможности уже есть в движке).
Из готовых интеграций в Joomla есть:
- REST API (подходит для построения Headless CMS, взаимодействия с web-приложениями и для других сложных задач);
- LDAP-аутентификация;
- reCAPTCHA (в том числе «невидимая» капча);
- системы авторизации: W3C, YubiKey и двухфакторная на базе Google Authenticator.
Создание блога
Из коробки Джумла поставляется со всеми необходимыми функциями для блога: поддержка сложных категорий материалов, все необходимые мета-теги, ЧПУ (функция SEF), сложные правила формирования списка избранных материалов, отложенная публикация, миниатюры записи, детальное управление макетом отдельной записи, макетом страницы категории и макетом страницы автора и т.п.
Если набор стандартных полей не справляется со структурой ваших материалов в блоге, вы можете добавить свои поля или целые группы полей.
Но самая интересная опция – установка демонстрационных данных. Буквально в один клик уже после инсталляции CMS Joomla вы сможете наполнить его типовой структурой с примерами записей.
Без сторонних модулей уже реализована система подсчёта просмотров, микроразметка, система рейтинга, антиспам, система авторизации для авторов, транслитерация URL на основе названия материала, выбор разных вариантов редакторов текста с сохранением истории версий и др.
Но есть и недостатки: нет встроенной системы комментирования записей. Вам придётся доустановить компоненты отдельно. Например, JComments, Komento, EasyBlog (платный) и т.п.
Конечно, в каталоге расширений есть и масса других полезных инструментов для блогов:
- Page-Builder’ы (блочные конструкторы страниц);
- плагины с голосованиями и опросами;
- слайдеры;
- системы авторизации через социальные сети;
- виджеты с лентами новостей;
- и т.п.
При желании можно создать даже свою собственную социальную сеть на Joomla.
Создание интернет-магазина
Если для WordPress есть мощный бесплатный плагин для запуска функциональных онлайн-магазинов (это WooCommerce), то у Joomla с бесплатными модулями для электронной коммерции всё не так радужно. Например, есть популярный плагин VirtueMart. Но он развивается медленнее платных конкурентов. Например, на момент выхода последняя версия VirtueMart пока несовместима с Joomla 4.
Других конкурентов, явно претендующих на статус комплексного бесплатного решения для интернет-магазинов, нет.
JoomShopping работает с популярными российскими платёжными системами (есть готовые плагины для интеграции), но многие модули для него зачастую платные, само расширение заброшено основными разработчиками.
HikaShop тоже бесплатный, и тоже работает по модели с платным расширениями. Но в настоящее время это чуть ли не единственной комплексный модуль, совместимый с новой версией Joomla 4.
Самое популярное расширение в каталоге для электронной коммерции – платное, это eShop. Разовая покупка – от 39,99 USD. Плюс, может потребоваться приобретение аддонов и плагинов для интеграции внешних сервисов (в первую очередь платёжных систем).
На примере условно-бесплатного флагмана HikaShop (есть 4 варианта поставки: бесплатный, Essential за €49,95, Business за €99,9 и MultiSites за MultiSites за €385) рассмотрим доступный функционал:
- Любое количество товаров в каталоге.
- Цифровые и физические товары.
- Сложная иерархическая структура категорий и множественное соотнесение с ними товаров.
- Ведение складских остатков.
- Разные варианты товаров.
- Опции товаров и кастомные поля, списки избранного/ожидания (начиная с версии HikaShop Essential и выше).
- Сравнение товаров и фильтры (начиная с версии HikaShop Business).
- Расчёты и цены в разных валютах.
- Управление заказами.
- Простая интеграция с поисковым движком Joomla.
- Маркетинговые и триггерные рассылки (без рекламы и копирайта в теле письма).
- Интеграция с системами аналитики и Google Товарами.
- Купоны и скидки.
- Подробная онлайн-документация и персональная техподдержка (начиная с версии HikaShop Essential).
- Отличные SEO-возможности.
- Своя система плагинов (есть большое количество аддонов для реализации интеграций с популярными российскими сервисами, в том числе с платёжными системами).
- Качественный перевод на русский язык.
- Готовые шаблоны для интернет-магазинов.
Основная общая проблема интернет-магазинов на Joomla заключается не в наличии плагинов (они есть), а в количестве готовых шаблонов для них. Например, на крупнейшей площадке по продаже премиум-тем для разных CMS, ThemeForest, имеется раздел с шаблонами только для VirtueMart (и лотов здесь менее сотни).
Итак, если подвести краткий итог функциональности Joomla, то мы получаем надёжный, производительный и по-настоящему многозадачный универсальный движок. В его основе – собственный фреймворк корпоративного уровня. CMS активно развивается, сообщество у него крепкое, очень много пользователей из России и стран СНГ. А это значит, что если вы не разберётесь с какими-либо функциями или настройками, то вам обязательно помогут. Что не менее важно, многие возможности работаю «из коробки» без необходимости установки сторонних плагинов.
Дизайн и работа с шаблонами (темами)
Шаблоны Joomla полностью определяют внешний вид сайта: цвета, позиционирование, графические элементы. На данном движке можно использовать бесплатные темы, покупать премиум-шаблоны, разрабатывать макеты своими силами или заказывать работу у специалистов. Популярность системы обеспечивает существование большого числа предложений.

Большинство начинающих пользователей выбирает вариант с бесплатными шаблонами. Это разумная стратегия для минимизации стартовых вложений в сайт. У Джумлы нет встроенного в панель администратора каталога, как на WordPress, поэтому для установки шаблона необходимо:
- Сначала найти доверенную площадку, через которую разработчики распространяют свои темы оформления. Процесс может занять много времени, так как для новой (четвёртой) версии Joomla пока ещё очень мало совместимых шаблонов. Точно не стоит качать темы с пиратских сайтов, это может быть чревато печальными последствиями (встроенные скрипты, бэкдоры, вирусы и т.п.).
- Выбранный пакет с шаблоном нужно скачать архивом на свой ПК и распаковать его. Часто разработчики предоставляют вместе с темой оформления дополнительные компоненты, файлы для перевода интерфейса на нужные языки и инструкцию по установке (она может отличаться от стандартной процедуры).
- В норме тема загружается на сайт через раздел «Система» –> раздел «Установка» -> пункт «Расширения» в админ-панели. Но такой вариант подойдёт, если вместе с пакетом шаблона нет дополнительных файлов.
- После завершения инсталляции новый вариант дизайна появится в разделе настроек «Система» –> «Шаблоны» -> «Шаблоны сайта». Здесь вы можете редактировать файлы нужного шаблона или предварительно посмотреть, как он будет выглядеть на вашем сайте.
- Применить шаблон или разные его стили к сайту (если они имеются в поставке) можно в разделе системных настроек «Стили». При желании вы можете настроить доступные параметры шаблона («липкая шапка», резиновый макет, вывод логотипа, привязка к меню и т.п.). Нужный стиль достаточно выбрать как вариант «По умолчанию».
Примечательна следующая особенность движка Joomla. Если какой-то код в шаблоне, в стандартных или в сторонних плагинах, в компонентах, модулях или в макетах вас не устраивает или, например, отсутствует нужный перевод (он вам не нравится), вы можете его переопределить. Теперь основной код шаблона/дополнения можно обновлять без каких-либо проблем. В случае, если переопределённый код изменится или исчезнет, движок сам это отследит и предложит обновить ваши переопределения в специальном разделе (эта фишка появилась как раз в 4 версии Joomla).
В режиме предварительного просмотра вы можете увидеть, в каких местах шаблона выводятся те или иные компоненты. Работа с формированием макета страниц в Joomla чем-то напоминает онлайн-конструкторы, но только вы не перетягиваете блоки, а выбираете их позицию из выпадающих списков.
Макет легко переопределить в настройках материала или категории на вкладке «Параметры» (таким образом вы можете менять дизайн на альтернативный для конкретных записей, если макетов у вас несколько).
Но у такого подхода есть свои особенности:
- Редактирование шаблонов, создание новых стилей и переопределение отдельных функций требует глубокого понимания работы движка. Без знаний программирования здесь никак не обойтись.
- Настройки конкретного шаблона зависят от того, как этот вопрос обыграли разработчики. Где-то можно настроить всё, что только есть на странице, а где-то можно поменять только логотип и цвета.
- Ошибки в коде при переопределении могут привести к неработоспособности сайта.
- На настройку конкретной темы, чтобы она выглядела как на демонстрационном сайте, может уйти очень много времени. Без готовых демо-данных новички могут не справиться.
- Если вы будете править шаблоны напрямую (без переопределения), то сильно затрудните себе процесс обновления (а автоматическое обновление точно приведёт к затиранию всех ваших правок).

Перед правкой файлов необходимо создавать их резервные копии, чтобы иметь возможность быстро откатиться к стабильной версии.

Если вы перейдёте на страницы своего сайта (не в админ-панель) и авторизуетесь как администратор, то сможете настраивать внешний вид тех или иных компонентов/модулей на любых страницах: выбирать позицию размещения, показ заголовков, настраивать права доступа, порядок сортировки и т.п.
Не менее сложно настраивается вывод и логика формирования меню. Но стоит признать, что практически все действия можно выполнить без ковыряния в коде, только в визуальном интерфейсе панели управления сайтом.
При создании первого сайта мы настоятельно рекомендуем воспользоваться демо-данными. Так вы сможете разобраться с логикой формирования макетов и публикацией новых записей/категорий/пунктов меню.
Новичкам также могут подойти модули сайт-билдеров. Это полноценные конструкторы страниц (не путать с онлайн-конструкторами), а иногда и комплексные среды для быстрой разработки своих шаблонов. Они позволяют собирать интерфейс сайта из готовых блоков с тонкими настройками кастомизации. Любую страницу можно сделать без дизайнерских навыков и профильных знаний – просто кликая мышкой в удобном графическом редакторе. Наиболее яркие представители отрасли: SP Page Builder, UIKit Pro и др.
Оптимизация (SEO) и продвижение
Основные настройки SEO доступны сразу после установки движка, без каких-либо дополнительных плагинов. Чтобы их изменить, необходимо открыть раздел «Система» -> «Общие настройки». Здесь можно:
- Указать название сайта и необходимость добавления его в мета-тег тайтл (до или после основного заголовка).
- Включить или отключить индексацию страниц поисковыми роботами.
- Добавить описание и ключевики главной страницы, по которым будет производиться индексация.
- Включить ЧПУ (SEF) и переадресацию. Транслитерация кириллических символов в URL производится автоматически, но вы можете принудительно переключиться на Unicode (адреса будут формироваться из любых символов, в том числе и из кириллицы).
- Активировать HTTPS-версию сайта и систему кэширования для быстрой загрузки, gzip-сжатие.
- Настроить SMTP-отправку писем (для подключения почты со своим доменом, чтобы можно было рассылать уведомления и иные письма прямо из CMS с красивым адресом).

Уже этого более чем достаточно для многих SEO-задач. Единственное, Joomla не умеет автоматически формировать XML-карту сайта. Для этого и для некоторых других SEO-задач (например, связанных с элементами автоматизации некоторых процессов) вам могут понадобиться сторонние дополнения: JSitemap, Google Structured Data и др.

Ценовая политика
Джумлу можно скачать бесплатно с официального сайта разработчиков или развернуть этот движок в один клик из хостинг-панели (если такой функционал имеется у хостера). За плагины и шаблоны платить не обязательно — всегда можно найти бесплатные варианты. Единственная опасность — отсутствие полноценной технической поддержки со стороны разработчиков CMS. Но и с этим обычно проблем не возникает: у Joomla крутое сообщество пользователей, можно поискать готовые решения или попросить помощи со своей проблемой (с большой вероятностью вопрос может решиться бесплатно).

Если хотите выбрать платную тему, то вариантов будет много — в том числе с точки зрения стоимости. Цена шаблона меняется в зависимости от его внешнего вида, площадки, на которой он продаётся, разработчика, тематики и функционала. Например, на TemplateMonster премиум-темы для Joomla стоят в диапазоне 30-85 долларов. Некоторые студии предлагают поддержку шаблонов на основе подписочной модели за 50-60 долларов в год.

Посмотреть премиум-шаблоны
По аналогии формируется стоимость премиум-расширений (плагинов, модулей и т.п.). Например, лучший модуль для электронной коммерции EShop стоит в районе 40 долларов. Это может стать выгодным вложением, учитывая некоторые сложности с поддержкой бесплатных расширений. Премиальные модули постоянно обновляются, так что у них не возникает проблем с совместимостью.
Но если шаблоны и расширения можно найти бесплатные, то от некоторых расходов никак не уйти. Это хостинг и покупка/продление домена (домен часто можно получить в подарок при оплате услуг хостинга за продолжительный период наперёд, а вот продление доменного имени уже обойдется по стандартной цене регистратора).
Лучший хостинг для Joomla
Joomla, как и любая другая self-hosted CMS-система не может работать без хостинга. Для Joomla мы рекомендуем использовать Bluehost. Это один из лучших хостингов в мире, он входит в десятку крупнейших хостеров мира по обороту и количеству размещённых сайтов.

Создать сайт на Joomla + Bluehost
Преимущества хостинга Bluehost.com для Joomla:
Тарифы на разные виды хостинга Bluehost:
- Виртуальный (shared) хостинг – от 2,75 долларов в месяц.
- Виртуальный выделенный сервер (VPS) – от 18,99 долларов в месяц.
- Выделенный (dedicated) сервер – от 79,99 долларов в месяц.
Тестового периода у Bluehost нет, но в течение 30 дней после оплаты тарифа вы можете вернуть свои деньги в полном объёме, если качество услуг вас не устроило. Все пакеты услуг включают:

На Bluetost нет тестового периода. Но в течение 30 дней после оплаты тарифа действует функция возврат денег за неиспользованные услуги. Все пакеты услуг включают:

Домен при оплате любой услуги хостинга на 1 год и более вы получаете в подарок.
Плюсы и минусы
Joomla — бесплатный движок, развитием которого занимается команда профессионалов и сообщество. Он может похвастаться следующими преимуществами:
- Очень много востребованных функций уже встроены в базовый комплект поставки движка, особенно это касается SEO-параметров.
- Для дополнительных функций имеется огромный выбор расширений (плагинов, модулей и т.п.). Многие из них распространяются бесплатно или имеют бесплатную версию (с рядом технических ограничений). Есть плагины для самых востребованных задач: запуск интернет-магазинов, социальных сетей, блогов и т.д.
- Архитектура движка устойчива к большим нагрузкам. Есть встроенная система кэширования и адаптация для взаимодействия с прокси-балансировщиком.
- Система намного безопаснее главного конкурента (WordPress лидирует по статистике взломов и обнаруженных уязвимостей).
- Большое количество мануалов и подробная техническая документация. Есть активное сообщество (в том числе русскоязычное).
- Движок активно развивается и следует современным тенденциям в web-разработке.
- Joomla из коробки имеет REST API и может работать как Headless CMS.
- Движок совместим со многими типами хостинга, в том числе с shared-хостингом.
- Joomla – это крутой инструмент для профессиональных разработчиков (есть свой фреймворк, механизм переопределений и тонкая настройка макетов).
- Из коробки CMS рассчитана на работу с большими командами сопровождения: встроенная система разграничения прав доступа, система автоматизации процессов согласования при публикации материалов и т.д.
Есть у Джумлы и недостатки. Наиболее значимые:
- Несовместимость версий, этим пороком страдают многие CMS с открытым исходным кодом. Но у Joomla вопрос стоит особенно остро. Каждая новая мажорная версия подразумевает большое число внутренних изменений, разработчики расширений и шаблонов просто не успевают адаптировать свои продукты к новому релизу. Иногда проще отказаться от обновлений движка совсем, чем обеспечить совместимость с набором используемых плагинов или найти им внятную альтернативу.
- Движок достаточно сложный в освоении для новичков. Порог входа не самый низкий среди коробочных CMS.
- С каждым новым релизом Joomla плавно движется в сектор корпоративной разработки (как Drupal). А это совсем другие стандарты написания кода, другие минимальные требования к разработчикам, сложный фреймворк в основе и т.д.
- Многие важные тематические реализации дополнений – платные. Причём часто это даже не модель разовой покупки, а подписочная модель (особенно с Page Builder’ами).
- Популярные бесплатные расширения со временем забрасываются разработчиками. А это значит, что уже состоявшийся проект может потребовать полной переделки структуры для перехода на другие, пока ещё поддерживаемые дополнения.
- Официальной технической поддержки у Джумлы нет. За помощью вам придётся обращаться или к сообществу (не факт, что вам ответят или ответят оперативно), или к сторонним специалистам (а их услуги чаще всего платные).
- Нет мобильного приложения (ни для основного движка, ни для модулей магазинов).
- Шаблоны распространяются только через сторонние площадки (в официальном каталоге их нет).
Если вы понимаете все технические нюансы и можете решить большинство проблем своими силами, то недостатки Joomla будут для вас несущественными. Эта CMS отлично справляется с задачами внедрения на типовых проектах. С ней ваш сайт может вырасти до невероятных размеров и посещаемости.
Аналоги и конкуренты
Joomla подходит для реализации разных типовых задач, этот движок достаточно универсален, производителен и безопасен, но это не значит, что у него нет конкурентов. Главным соперником является WordPress: смотрите детальное сравнение Joomla и WordPress. Но нужно понимать, что в конечном счёте выбор инструмента должен основываться на его эффективности для решения конкретной задачи, а не на общей функциональности.
Лучшие альтернативы Joomla
WordPress – самая популярная бесплатная CMS в мире, переведена на множество языков, легко расширяется за счёт плагинов (только в официальном каталоге их несколько десятков тысяч), имеет огромное количество готовых шаблонов (платных и бесплатных). Совместима со многими общими хостингами и идеально подходит для новичков. Но проигрывает Джумле в плане безопасности и производительности. Из коробки здесь минимальный функционал (нет даже доступа к SEO-атрибутам).
uCoz – универсальный онлайн-конструктор, который благодаря модульной системе сравним по функциональности со многими коробочными CMS. Все необходимые возможности для создания сайтов уже есть внутри платформы, ничего дополнительно устанавливать не нужно, достаточно только активировать нужный модуль или набор модулей, и настроить их под себя. Отдельного внимания стоит работа с шаблонами: их можно загружать извне, редактировать, полностью переделывать. Модуль магазина подойдёт даже продвинутым пользователям. При этом не нужно переживать за работу хостинга или своевременное обновление движка.
Wix – тоже онлайн-сервис, который отлично подходит для использования новичками. Здесь легко создать визуально привлекательный сайт без профильных навыков: имеется система генеративного дизайна на базе искусственного интеллекта Wix IDE и просто огромное количество готовых тематических шаблонов. Все правки легко вносятся в режиме онлайн-конструктора. Для профессиональных дизайнеров и web-разработчиков есть специальные инструменты – web IDE Velo. Для специфических тематик и бизнес-ниш предоставляются специальные модули: CRM-система, система бронирования для отелей, комплексный модуль магазина и т.п. За хостинг и обновление движка тоже переживать не нужно.
Joomla — это мощный инструмент для создания сайтов, но не самый простой и понятный для новичков. Для нормальной работы с ним всё-таки требуются навыки программирования или достаточный опыт. Многие технические вопросы будут полностью в вашей сфере ответственности: настройка хостинга, обновление движка, плагинов, установка шаблонов и т.п.
Примеры сайтов, созданных на Joomla
Лучше один раз увидеть, что сто раз прочитать. Мы собрали несколько примеров сайтов на Joomla, чтобы вы могли оценить возможности движка на живых проектах.
Пример 1. Сайт предприятия «Елинский пищевой комбинат»
Пример 2. Официальный сайт производителя катеров и лодок
Пример 3. Сайт гостиницы «Комфорт Инн»
Выводы и рекомендации
Joomla — одна из самых популярных CMS для начинающих и опытных вебмастеров. Почему она получила широкое распространение, становится ясно после внимательного изучения. Систему можно освоить самостоятельно, она предлагает много полезных функций «из коробки» и имеет мощный потенциал к расширению за счёт плагинов, количество которых постоянно увеличивается.
Быстрый, простой и безопасный хостинг с автоматической установкой Joomla за 2 минуты. Включена БЕСПЛАТНАЯ регистрация домена на 1 год + бесплатный SSL сертификат!
Цена: от $2.95
Джумлу можно использовать для реализации разных идей, но, учитывая её базовые возможности, наиболее эффективно применять её для строительства проектов с развитой пользовательской частью: информационные порталы, корпоративные сайты и т.п. С помощью плагинов к движку можно добавить практически любой, даже очень сложный функционал: конструкторы страниц, интернет-магазин, форум, социальная сеть и др.
CMS хороша даже для больших нагрузок и очень крупных проектов, над которыми работа ведётся целой группой редакторов с разграничением прав и полномочий.